JOT2012 Demo1-ohje
Jos luet tätä vuonna 2013, olet hakemistossa. Mene vuoteen 2013!
Sisällysluettelo
1 Varmista, että U-levy on kytketty Windows-profiiliisi
Nykyisellään U-levyn (kotihakemistosi) pitäisi olla automaattisesti kytketty Windows-profiiliin ja näkyä siis Windowsin resurssien hallinnassa. Jos jostain syystä näin ei ole, seuraa ohjetta osoitteessa https://www.jyu.fi/itp/ohjeet/how-to-nain-tehdaan/verkkolevyjen-kayttaminen-kotikoneelta-kasin ja mounttaa kotihakemistosi Windows-profiiliisi (tämä helpottaa demoissa harjoittelua).
2 SSH-avainparin luonti
Jos käytössäsi on Linux tai Mac OSX, et tarvitse etäyhteyttä jalavaan. Voit tehdä kaiken jalavassa tehtävän omassa tietokoneessasi. Tarvittavat ohjelmat git ja ssh löytyvät jo asennettuina, ja jos eivät, ne asentaa helposti (Linux Redhat ja vastaavat: rpm, Linux Debian / Ubuntu ja vastaavat: apt-cache ja apt-get, synaptic, OSX: hae tarvittaessa git sen kotisivulta osoitteesta http://git-scm.com.
2.1 Muut kuin yliopiston Windows-asennukset
Jos asennat Gitin kotiin, unohda myös putty. OpenSSH on parempi, ja jos et sitä tarvitse, tulee Gitin Windows-version mukana jo tarvittavat ohjelmistot (Git Bash).
2.2 Windows-koneet Soviet- ja Finland-mikroluokissa (8.2.2013 tilanne):
Käytä Git Bash- ja/tai Git GUI-ohjelmaa. Unohda alla oleva putty-sekoilu, ja toimi Git Bashissä kuten Unix-, Linux- tai OSX-tietokoneessa.
2.3 Muut mikroluokat Windowsilla
8.2.2013 tilanne, mutta päivittyy nopeasti Sovietin ja Finlandin tasolle.
Windows-koneella avaa Putty-ohjelma, ja ota sillä yhteys jalava-etäkoneeseen. Jos kotikoneellasi ei ole Puttya, se löytyy osoitteesta http://www.chiark.greenend.org.uk/∼ sgtatham/putty/. Kun putty käynnistyy, se näyttää seuraavanlaisen ikkunan.

Aseta ensin käytettäväksi merkistöksi UTF-8 valitsemalla
Category-laatikosta vasemmalta Window → Traslation, ja
syöttämällä kohtaan Character set translation… teksti UTF-8,
joka löytyy myös ponnahdusvalikosta.

Putty-ikkunassa osoitteeksi (host name) annetaan jalava.cc.jyu.fi.

Hyväksy tulostuva turvallisuuskehote. Syötä tämän jälkeen tunnuksesi ja salasanasi, ja olet muodostanut yhteyden jalava-koneeseen.
2.4 Unixit
Pieni ohje UNIX-komentoihin löytyy osoitteesta http://www.mit.jyu.fi/opetus/kurssit/jot/2012/unix.html.
Kun olet muodostanut etäyhteyden jalava-koneelle, luo SSH-avainpari
jalavan komentoriviltä kommennolla ssh-keygen -t rsa. Ohjelma
ssh-keygen ehdottaa avaimille oletusnimiä, jotka kannattaa hyväksyä,
jollet ole aiemmin tehnyt avaimia jalavaan. Jos olet aiemmin luonut
avaimet jalavaan (tai vastaavaan etäkäyttökoneeseen), tämä vaihe on
turha.
$ ssh-keygen -t rsa Generating public/private rsa key pair. Enter file in which to save the key (/nashome1/uid/.ssh/id_rsa): _
Kun ssh-keygen ohjelma kysyy tunnuslauseita (passphrase) paina vain
enteriä mennäksesi eteenpäin. SSH-keygen luo jalavan .ssh hakemistoon
avain parin, ts. kaksi tiedostoa: id_rsa ja id_rsa.pub. Näistä
jälkimmäinen tulee siirtää yliopiston yousource-koneelle, jota
kurssilla käytetään versiohallintaan. Tämä tehdään menemällä
osoitteeseen https://yousource.it.jyu.fi/ ja kirjautumalla omilla
käyttäjätunnuksillasi sisään YouSource-palveluun. Valitse oikealta
Manage SSH-keys, jonka jälkeen avautuvalta sivulta edelleen oikealta
Add SSH key. Kopioi luomasi avain parin julkinen avain (tiedoston
id_rsa.pub sisältö) sivun lomakkeeseen ja paina Save.
Kun käytät tällä kurssilla versiohallintaa, ts. siirrät tiedostoja
jalava-koneen ja yousource-koneen välillä, luomasi avainpari
mahdollistaa tiedostojen siirron ilman jatkuvaa autentikointia.
Huomaa siis, että yksityinen avain (tiedosto id_rsa) sijatisee
jalava-koneella ja sen julkinen pari (tiedosto id_rsa.pub)
yousource-koneella. SSH-yhteys luodaan avainparin avulla
automaattisesi tietojen siirron ajaksi.
Huomioi, että poistut hakemistosta .ssh ennenkuin jatkat
harjoituksia. Älä koskaan työskentele hakemistossa .ssh tai
myöhemmin esiteltävässä .git-hakemistossa, ellet todella tiedä,
mitä olet tekemässä.
Huomioi myös, että U:-asema Windowsissa yliopistolla on täsmälleen
sama kuin jalavan ja muiden etäkäyttökoneiden kotihakemistosi!
3 Git-versiohallinta
Idea on yksinkertaisuudessaan näkyvissä seuraavassa kuvassa:

Alice ja Bob työskentelevät saman projektin parissa. Molemmilla on omassa lokaalissa tietokoneessaan oma git-versiohallinnalla hallinnoitu varasto, johon he tekevät omat muutoksensa. Lisäksi heillä on YouSourcessa yhteinen varasto, jonka välityksellä he jakavat muutoksensa toisilleen. Demoissa tarkoituksena on luoda ryhmälle yksi jaettu varasto, ja jokaiselle ryhmän jäsenelle oma varastonsa.
3.1 Git-versionhallinnan aloittaminen
Demoissa harjoitellaan versionhallintaa suoraan komentoriviltä. Ensin
on kuitenkin luotava git-varasto YouSourceen. Avatkaa
JOTDemot2012-projekti, joka löytyy YouSourcesta osoitteesta
https://yousource.it.jyu.fi/jotdemot2012. Projektista löytyy
git-varasto nimeltä demo. Kloonatkaa tämä varasto itsellenne
napista Clone repository.

YouSourcen seuraava näkymä kyselee kloonatulle varastolle nimeä ja muita asioita, antakaa nimeksi jotain omaa tai hyväksykää oletus.

Kloonausta ei tarvitse tehdä kuin yhden ryhmästä, mutta kaikki voivat toki harjoitella tätä.
Kun varasto on kloonattu näyttää YouSource kloonatun varaston sivua.
Jatkossa kaikki ryhmän jäsenet käyttävät tätä kloonattua varastoa.
Ensimmäinen kloonin tehnyt antaa nyt muille ryhmäläisille oikeuden
tähän varastoon YouSourcen asetuksista, jotka löytyvät ikkunan
oikeasta laidasta löytyvän napin Manage collaborators takaa. Tämä
tosin onnistuu vain, jos lisättävä ryhmän jäsen on jo aiemmin
kertaalleen kirjautunut YouSourceen. Sen ylälaidasta, kloonivaraston
nimen alta löytyy git-alkuinen osoite, jota tarvitaan, kun varasto
kloonataan vielä toistamiseen kunkin ryhmäläisen omaan tietokoneeseen.
Tämä kloonaus tapahtuu antamalla komentoriviltä komento git clone URL, missä URL on yllä YouSourcessa näytetty URL. Kun jälkimmäinen
kloonaus on valmis, on harjoitteluhakemisto koneessasi valmis.
Tee seuraavaksi jokin pieni tekstitiedosto, kuten test.txt
harjoitteluhakemistoosi. Kirjoita tiedostoon vapaamuotoista tekstiä
ja tallenna. Palaa jalavan komentoriville ja anna komento git add test.txt. Tällä komennolla kerrot, että haluat ottaa tiedoston
test.txt mukaan versioitavaksi. Anna tämän jälkeen komento git commit, joka siirtää tiedostosi tiedot (pikemminkin version)
lokaaliin git-varastoosi. Itse asiassa git commit siirtää
versiotiedot kaikista niistä tiedostoista, joille olet sanonut git add osaksi lokaalia git-varastoasi.
Jos olette muuttaneet vain yhtä tiedostoa, tai haluatte tallentaa
kaikki muutetut tiedostot lokaaliin versiohallintaan, voitte käyttää
komentoa git commit -a. Uudemmissa git-versioissa toimii myös muoto
git commit tiedostot, jolla voitte lisätä ja tallentaa
versiohallintaan samalla komentorivillä useita tiedostoja kerralla.
Tuo siis vastaa git add ja git commit komentojen antamista
jokaiselle mainitulle tiedostolle.
3.2 Git Commit ja kommentin kirjoittaminen
Kun ajat jalavassa (tai muissa Unix-koneissa) komennon git commit
ilman tarkennetta -m, se käynnistää editorin, jolla kommentti
muutoksista voidaan kirjoittaa. Ohjeet kirjoittamisesta ovat itse
kommentissa kommentoituna (heh!), mutta editorista ei juuri sanota
mitään. Oletuksen editori on usein vim tai vi, joka poikkeaa
hieman totutusta. Vim on tilallinen editori, joten päästäksesi
kirjoittamaan sinun on siirryttävä muokkaustilaan painamalla i
(insert). Kun olet valmis, tulee sinun siirtyä muokkaustilasta
komentotilaan painamalla <ESC>, eli sitä näppäimistö vasemmasta
yläkulmasta löytyvää esc-painiketta. Tämän jälkeen tallennus ja
poistuminen tapahtuu joko näppäilyllä :wq<RET>, missä <RET>
tarkoittaa rivinvaihtoa (enter, return), tai lyhyemmin :x<RET>.
Vaikeata on osua esc-painikkeeseen, mutta pienellä harjoituksella se
onnistuu huomaamatta.
Jos haluat vaihtaa oletuseditorin, tapahtuu se muokkaamalla kuoren
(shell) aloitusskriptissä ympäristömuuttuja EDITOR haluamaksesi,
esim. bash-kuorella
export EDITOR=emacs
Jos et, tai tuntuu liian nörtiltä, unohda tämä :-)
Emacsilla tiedoston tallentaminen tapahtuu komennolla C-x C-s, eli
ctrl-nappi pohjaan ja napautat x, ihan niinkuin Windowsin
Cut-komennossa, ja ctrl-nappi pohjassa pitäen napautat vielä s.
Poistuminen tapahtuu vastaavasti näppäilyllä C-x C-c. Hankalaa on
nyt pitää ctrl-nappi pohjassa. Jos haluatte, aktivoituvat valikot
painamalla F10-näppäintä, ja nyt komentojen antaminen on
yksittäisten, korostettujen kirjainten painamista.
Paniikkikomento vimissä on <ESC><ESC><ESC>, emacsissa C-g.
Jo nyt on hyvä varoittaa kahdesta asiasta: demo-ohjaajien editorimieltymykset ovat toistensa vastaiset, ja ainoa väärä valinta on jokin muu editori kuin Emacs tai vim ;-)
4 Lokaalista koneesta versiot etäkoneelle
Jotta versiohallinta-ohjelma voisi helpottaa ryhmässä tapahtuvaa työskentelyä, on tekemäsi muutokset saatettava muiden projektiin osallistuvien saataville.
Kirjaudu jälleen yousource-palveluun osoitteessa https://yousource.it.jyu.fi/ ja siirry tunnuksesi alla näkyvään, äsken luomaasi varastoon (muista nimi, jonka annoit varastollenne). Valitse oikealta Edit repository. Tee luomastasi varastosta yksityinen (private) rastittamalla kohta Private repo ja tallenna lomake alhaalta (nappi Edit repository). Tämän jälkeen valitse oikealta kohta Manage collaborators, jossa voit lisätä harjoittelua varten vieruskaverin tunnukselle oikeudet luomaasi varastoon.
Vaihtakaa rooleja siten, että vieruskaveri haluaa nyt saada sinun
luomasi ja yousourceen siirtämäsi varaston käyttöönsä. Vieruskaverin
tulee ottaa Puttylla etäyhteys jalava-koneeseen. Toisin kuin äsken,
hänen ei tarvitse itse luoda uutta lokaalia git-varastoa, vaan tämä
voidaan kloonata yousourcesta komennolla: git clone OSOITE, missä
OSOITE on tunnuksesi alla näkyvän aiemmin kloonaamasi git-varaston
osoite.
Seuraavassa kuvassa on koottuna kaikki gitin peruskomennot.
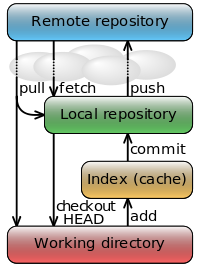 (Lähde: wikipedia)
(Lähde: wikipedia)
5 Harjoittelua
Varaston kloonannut lisää testitiedostoon uutta tekstiä, tallentaa sen ja ajaa sen jälkeen seuraavat versiohallintakomennot:
git add test.txtgit commit test.txt(Anna tässä aukeavaan editoriin muutoksiasi kuvaava viesti.)git push origin master(Nyt siirrät oman varastosi tilan etäkoneelle, ts. YouSourceen.)
Vaihtakaa jälleen rooleja. Nyt vieruskaverisi saa muutokset itselleen seuraavasti:
git fetch -v origin(Fetchnoutaa etäkoneen varaston tilan omalle koneellesi. Optio-v, verbose, tulostaa runsaamman kuvauksen komennon aiheuttamista operaatioista)$ git fetch -v origin remote: Counting objects: 7, done. remote: Compressing objects: 100% (4/4), done. remote: Total 4 (delta 3), reused 0 (delta 0) Unpacking objects: 100% (4/4), done. From yousource.it.jyu.fi:opetus-ji/jot2012 c39f3f0..f9258c6 master -> origin/master = [up to date] yousource_metafiles -> origin/yousource_metafiles $ _
- Huomaa, että etäkoneelta tuotu tila pitää vielä yhdistää oman
varaston tilaan, jotta muiden tekemät muutokset ovat käytössäsi.
Tämän tekemiseksi anna komento
git mergeorigin/master. Tällöin muutokset tulevat osaksi omaa varastoasi. - Jotta molemmat saavat harjoittelua, tehkää vuoronperään muutoksia
testitiedostoon omilla Putty-yhteyksillänne ja toistakaa
opeteltuja komentoja
add, commit, push, fetchjamerge. - Kun törmäätte virheeseen, nostakaa käsi ylös. Olette
todennäköisesti saaneet aikaan konfliktin, eli olette muokanneet
samaa kohtaa tiedostossa eri tavoin. Tämä ratkaistaan
muokkaamalla tiedosto sisältämään vain halutun tekstin. Molemmat
versiot ovat esillä tiedostossa tunnisteella erotettuina, joten
konfliktin löytäminen tiedostosta ja korjauksen tekeminen on
helppoa. Konfliktin huomaat yleensä, kun yrität yhdistää toista
varastoa omaan varastoosi esimerkiksi
git mergekomennon yhteydessä.$ git fetch -v origin remote: Counting objects: 7, done. remote: Compressing objects: 100% (4/4), done. remote: Total 4 (delta 3), reused 0 (delta 0) Unpacking objects: 100% (4/4), done. From yousource.it.jyu.fi:opetus-ji/jot2012 013fel..60f1893 master -> origin/master = [up to date] yousource_metafiles -> origin/yousource_metafiles $ git merge origin/master Auto-mergin demo-ohjeet/demo1-ohje.org CONFLICT (content): Merge conflict in demo-ohjeet/demo1-ohje.org Automatic merge failed; fix conflicts and the commit the result. $ _
Alla esimerkki tiedostosta, johon on ilmestynyt konflikti:
- Kun törmäätte virheeseen, nostakaa käsi ylös. Olette todennäköisesti saaneet aikaan konfliktin, eli olette muokanneet samaa kohtaa tiedostossa eri tavoin. Tämä ratkaistaan muokkaamalla tiedosto sisältämään vain halutun tekstin. Molemmat versiot ovat esillä tiedostossa tunnisteella erotettuina, joten konfliktin löytäminen tiedostosta ja korjauksen tekeminen on helppoa. Alla on esimerkki konfliktista tiedostossa: <<<<<<< HEAD [[file:git-konflikti.png]] ======= Hei mites sellainen tähän saadaan >>>>>>> origin/master
Yhtäsuuruusmerkit erottavat kulmasulkeiden välissä olevat kaksi versiota toisistaan. Valitse näistä oikea, tai luo uusi yhdiste. Tämän jälkeen aja git-komennot:
git add test.txtgit commit test.txt(Anna taas kuvaava viesti muutoksesta.)
Konflikti on nyt korjattu, ja voit siirtää varastosi nykytilan
talteen etävarastoon komennolla git push origin.
Avatkaa nyt http://git-scm.com/book, ja tutustukaa ainakin seuraaviin komentoihin:
git status,git pull,git log,git diff,git branch,git checkoutjagit tag.